在疫情防控的特殊时期,减少见面、避免接触、做好隔离是切断病毒传播的有效方式。为确保学校各项工作的正常开展,“企业微信视频会议”作为线上会议平台,能够支持300人同时参会,可助力远程办公,协助全校师生完成信息互通。
今天,小编就与大家分享一份线上视频会议的操作指南,让你在家也能高效办公!
1.如何安装企业微信
(1)安卓手机用户
进入“应用市场”,搜索“企业微信”,首次安装点击“安装” 按钮,如果已经安装则显示“打开”按钮。
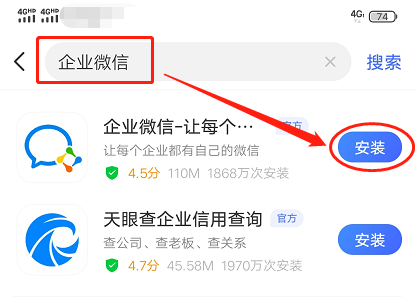
(2)苹果手机用户
进入App Store,搜索企业微信,首次安装点击“获取”按钮,如果已经安装则显示“打开”按钮。
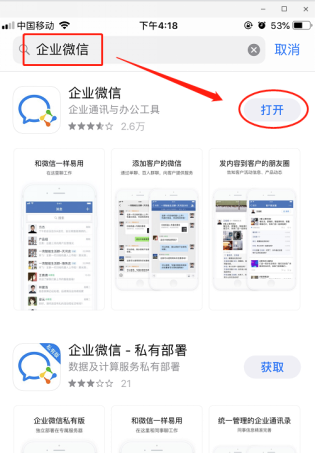
(3)电脑用户(以Windows为例)
通过浏览器进入企业微信官网(https://work.weixin.qq.com)在页面右上角点击下载,下载后安装即可。
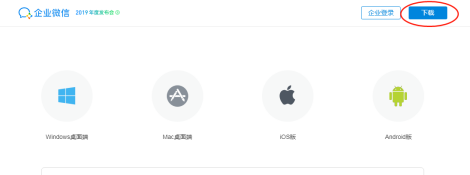
2.如何登录企业微信
点击企业微信应用程序,如下图提示,请直接选择“微信登录”,需用关注并认证“中央财经大学信息服务”企业号的微信,进行登录。
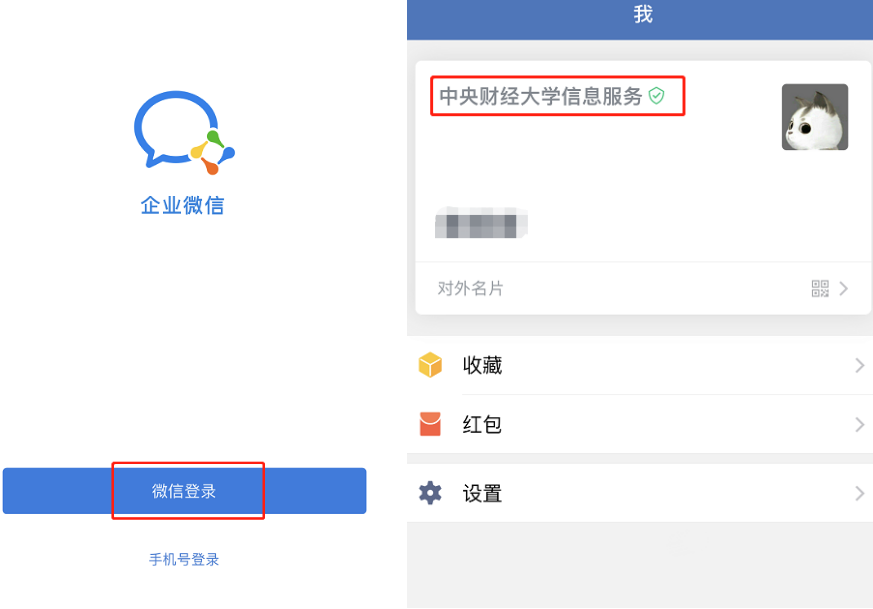
注意:电脑端的企业微信登录需要使用手机端企业微信的扫一扫完成登录。
3.如何发起会议
(1)进入企业微信-工作台,选择“会议”功能。
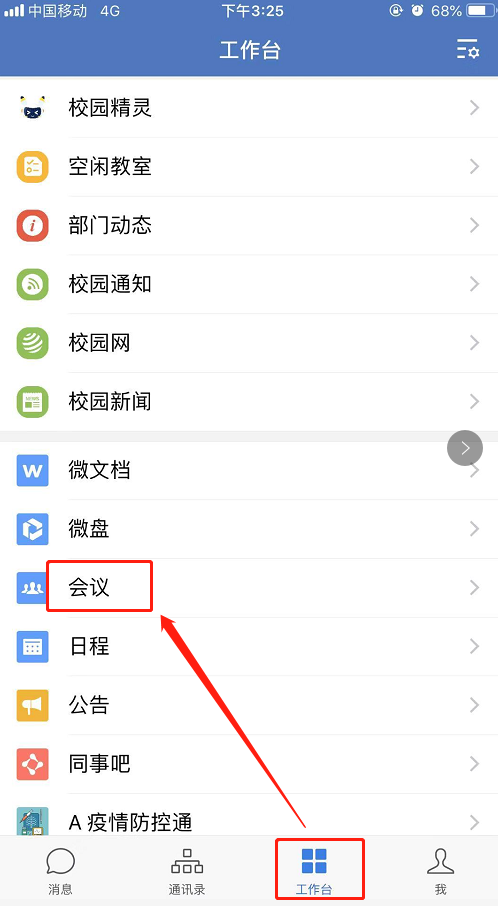
支持“预约会议”、“立即开会”和“快速会议”三种模式,会议类型可按需求选择“语音会议”和“视频会议”。
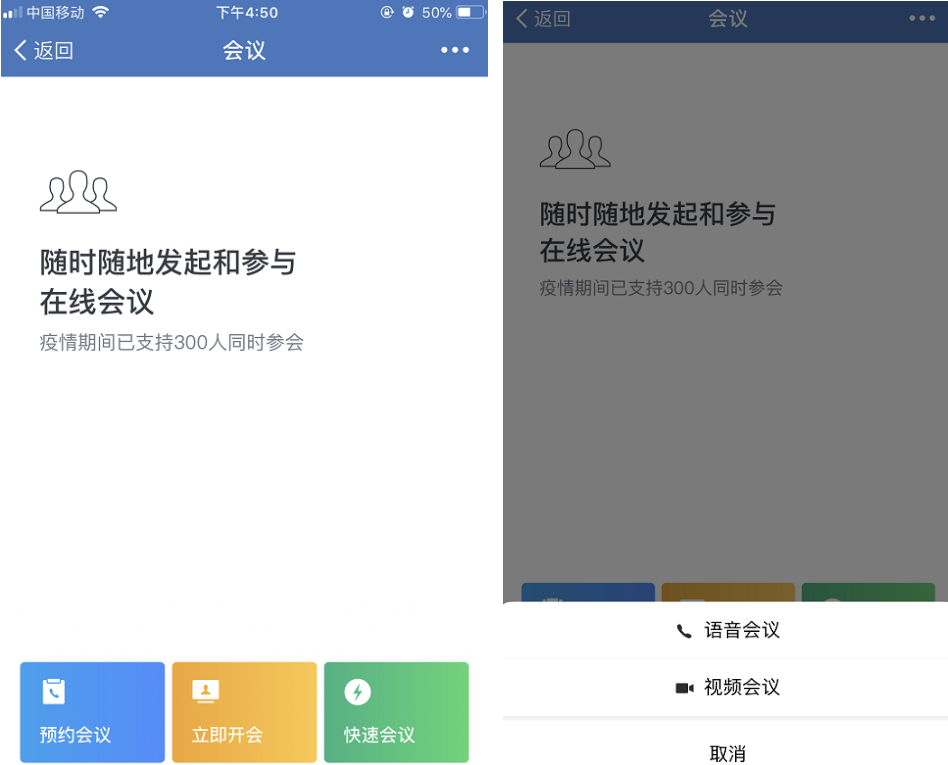
(2)“预约会议”根据提示设定会议主题,会议开始时间,会议时长,会议参与人,也可添加会议其他相关说明到备注中。注:疫情期间临时开放最大支持300人同时进入会议。
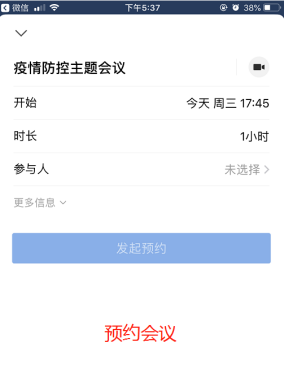
预约的会议,发起人可在“工作台-会议”中进行查看、修改及取消,也可在到达预计时间点前提前开始会议。
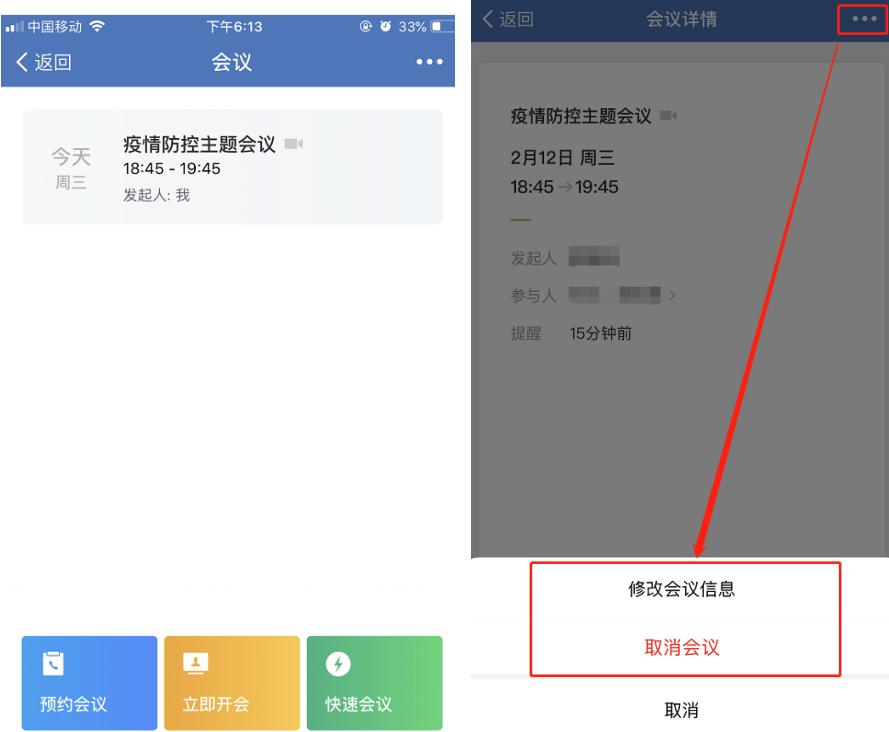
(3)“立即开会”直接进入选择参与人,会议发起后成员将立即收到会议来电通知,如下图:
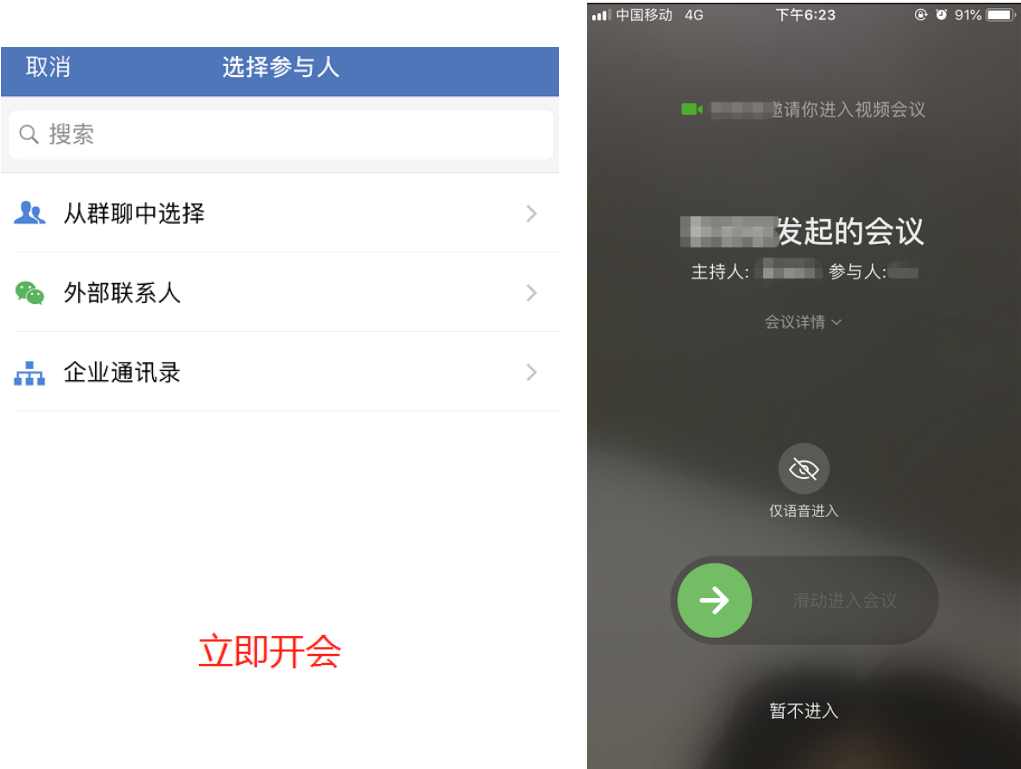
(“预约会议”和“立即开会”可以由会议发起人从企业通讯录中直接选择参会人员。)
(4)“快速会议”可邀请微信好友参加会议,参会人员在微信端可收到会议邀请。(参加视频会议仍需安装企业微信)
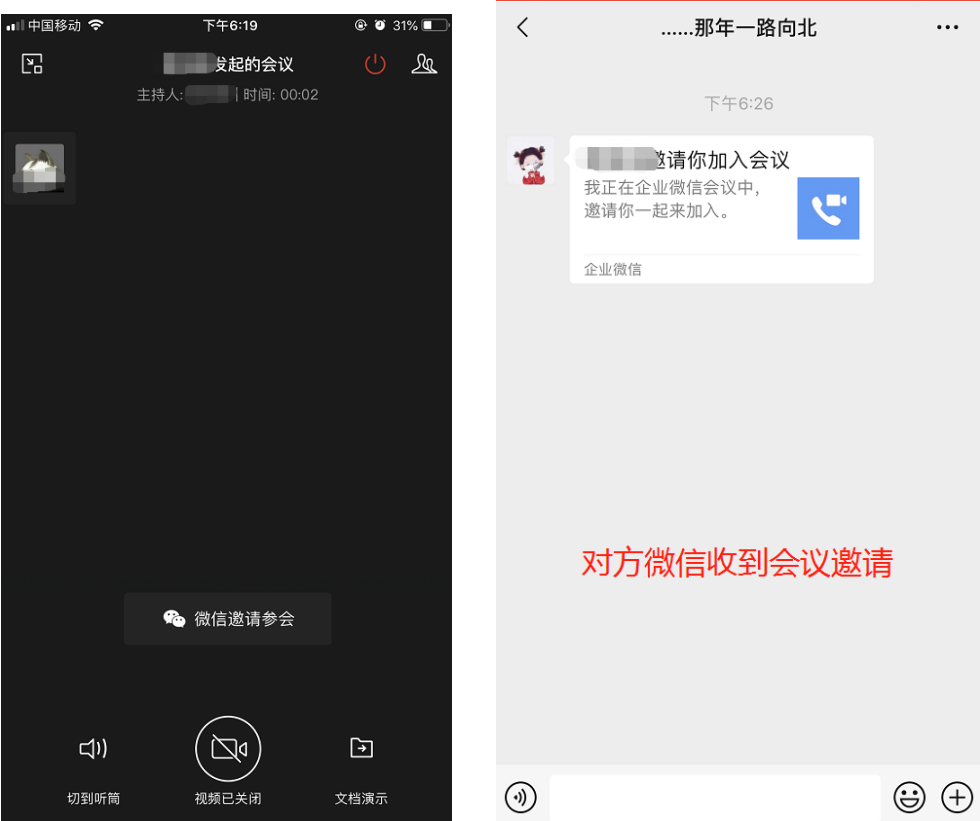
4.成员如何参加会议
(1)对于预约会议,发起人预约后,参与人将收到邀请通知,可选择接受/待定/拒绝。若选择接受或待定,会议开始后该成员将收到来电提醒,滑动即可进入会议;若选择拒绝,则不会收到来电提醒。
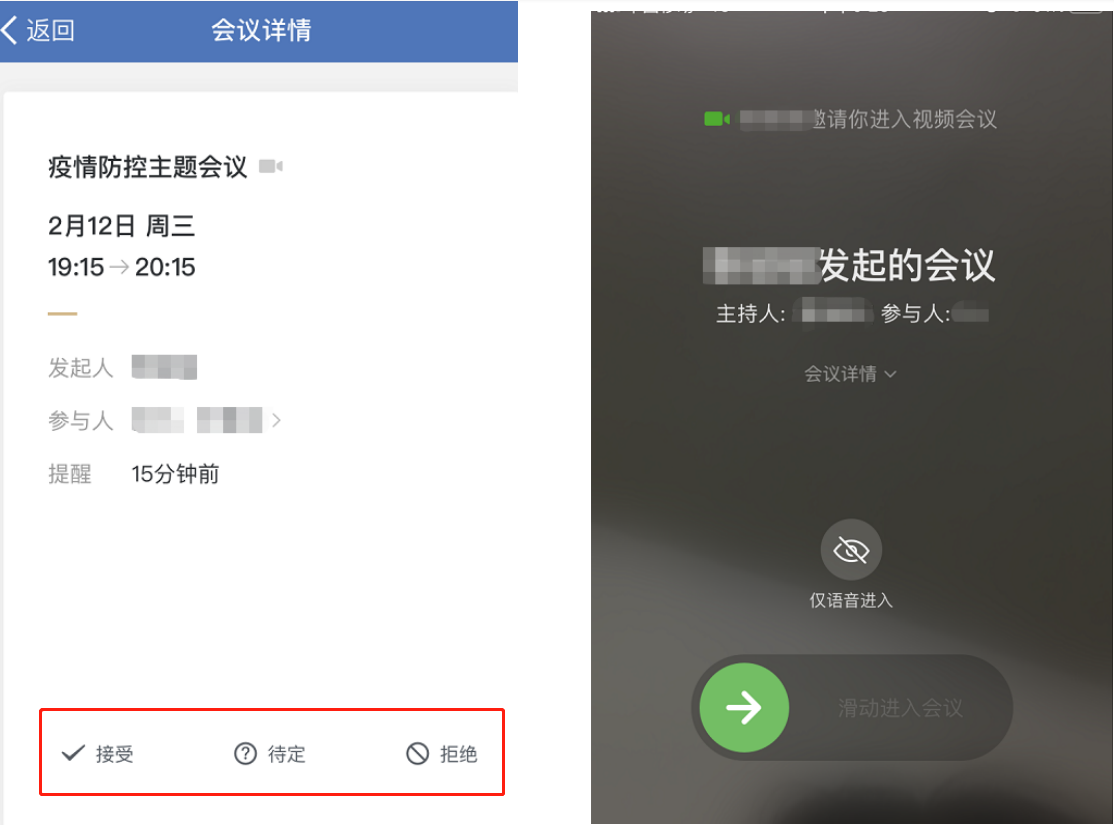
(2)对于发起人立即发起的会议,参与人将实时收到会议来电通知,滑动即可进入会议。
(3)若参与人错过来电通知,也可从会议卡片通知及会议应用中主动进入当次会议。
5.会中如何管理会议
视频会议开始时,默认所有参会人都将打开视频及麦克风。会议主持人可以通过以下功能和流程,灵活主持会议。
(1)主持人发起会议,检查会议出席情况。
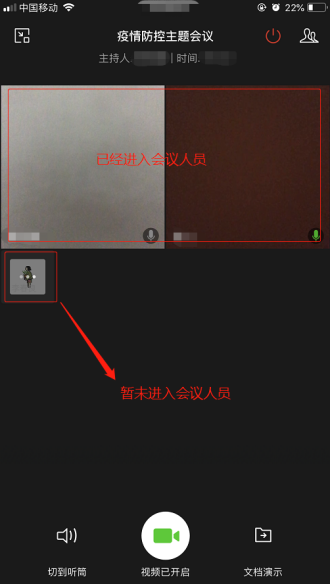
(2)会议开始后,点击会议群组按钮,可以关闭全员视频;可对单个成员静音/取消静音,以及对全员静音;可将主持人身份转让给其他成员。
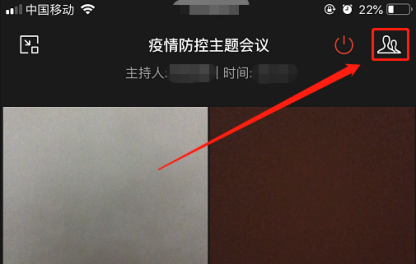
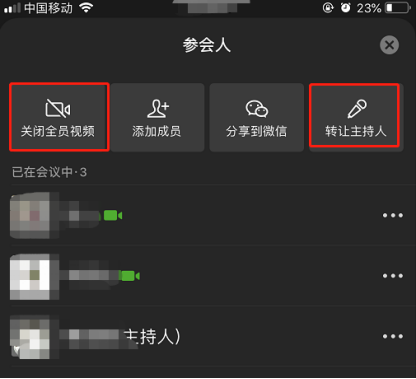
(3)对所有未进入会议的成员可以一键全部邀请以及添加新成员进入会议。同时可将单个成员移出会议,移出后对方无法再主动进入会议。
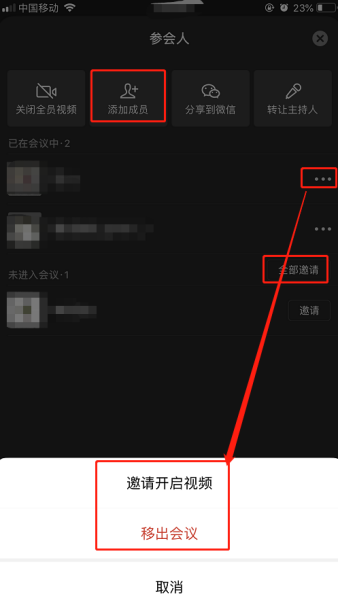
(4)会议结束后,主持人点击结束按钮,本次会议结束,所有参会成员将同步退出会议。
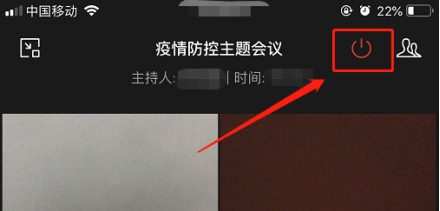
抗击疫情守住战线,企业微信助力联系。
我们一起期待抗击疫情斗争的最终胜利!



